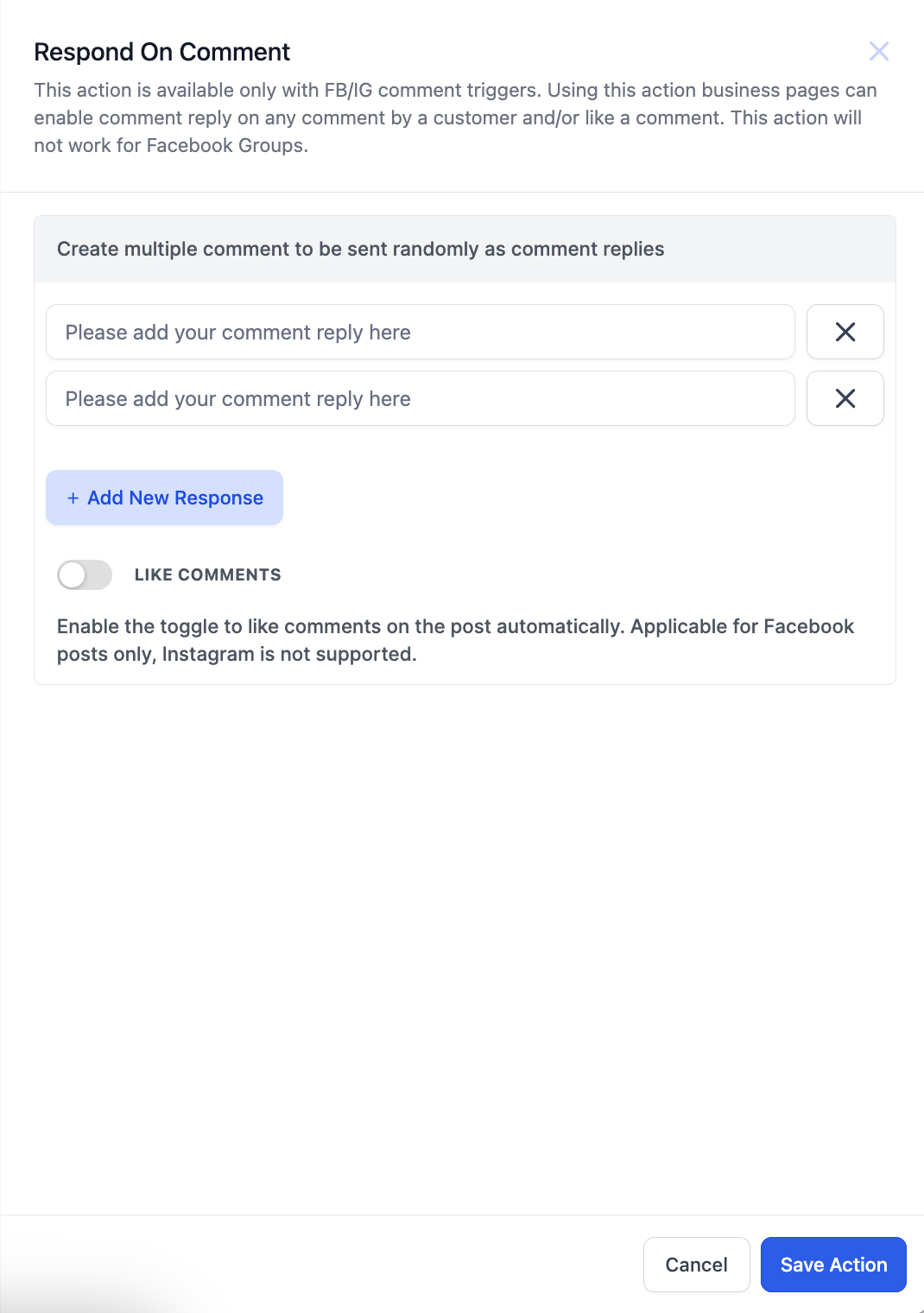Facebook and Instagram Comment Automation
PREREQUISITES:
- Your Facebook Business Page and Instagram Business Account or Instagram Creator account need to be integrated with FG Funnels. You can follow the steps in our support article here to set up the integration: Connect Facebook and Instagram to Your Account
- These actions only work with the Facebook/Instagram workflow event triggers.
Important:
- The "Instagram - Comment(s) On A Post" workflow trigger does not work for boosted posts due to limitations in Meta/Instagram's API.
- You would need to manually monitor Ad comments by using Meta Business Suite → Inbox to see if you have received any new comments on your boosted Instagram posts, and manually reply or DM them as needed.
- If you create a Facebook Ad (not by boosting a post, but by creating a dark post or ad-only post in Ads Manager), those posts may not appear on your page’s timeline, and the "Facebook - Comment(s) On A Post" trigger may not work for those.
- You would need to manually monitor Ad comments by using Meta Business Suite → Inbox to see if you have received any new comments on your boosted Instagram posts, and manually reply or DM them as needed.
- Whether the "Facebook - Comment(s) On A Post" trigger works with posts that have been boosted (i.e., paid promotion) depends on how Facebook handles boosted posts and API permissions.
- Boosted posts are still regular posts on your Facebook Page. When you boost a post, you are simply paying to increase its reach; the post itself remains on your page’s timeline and retains its original post ID.
- The "Facebook - Comment(s) On A Post" trigger works by monitoring comments on posts that exist on your page. Since a boosted post is not a separate post, but the same post with increased visibility, the trigger should work for comments made on that post—regardless of whether the comment comes from organic reach or from someone who saw the post because it was boosted.
How to Use the Facebook/Instagram "Comment(s) On A Post" Triggers
Step 1: Add Trigger
Create a new workflow under Automations -> Workflows and click "Add Trigger". The triggers related to comment automation are in the "Facebook/Instagram events" category. You can directly search for the trigger or scroll down to the category.
- Facebook - User comments on a post
- Instagram - User comments on a post

Step 2: Select your filter(s).
The "Page is" filter is the first field to be selected. All the other fields are dependent on this filter, so if the "Page is" filter is deleted all the other filters will also be deleted.
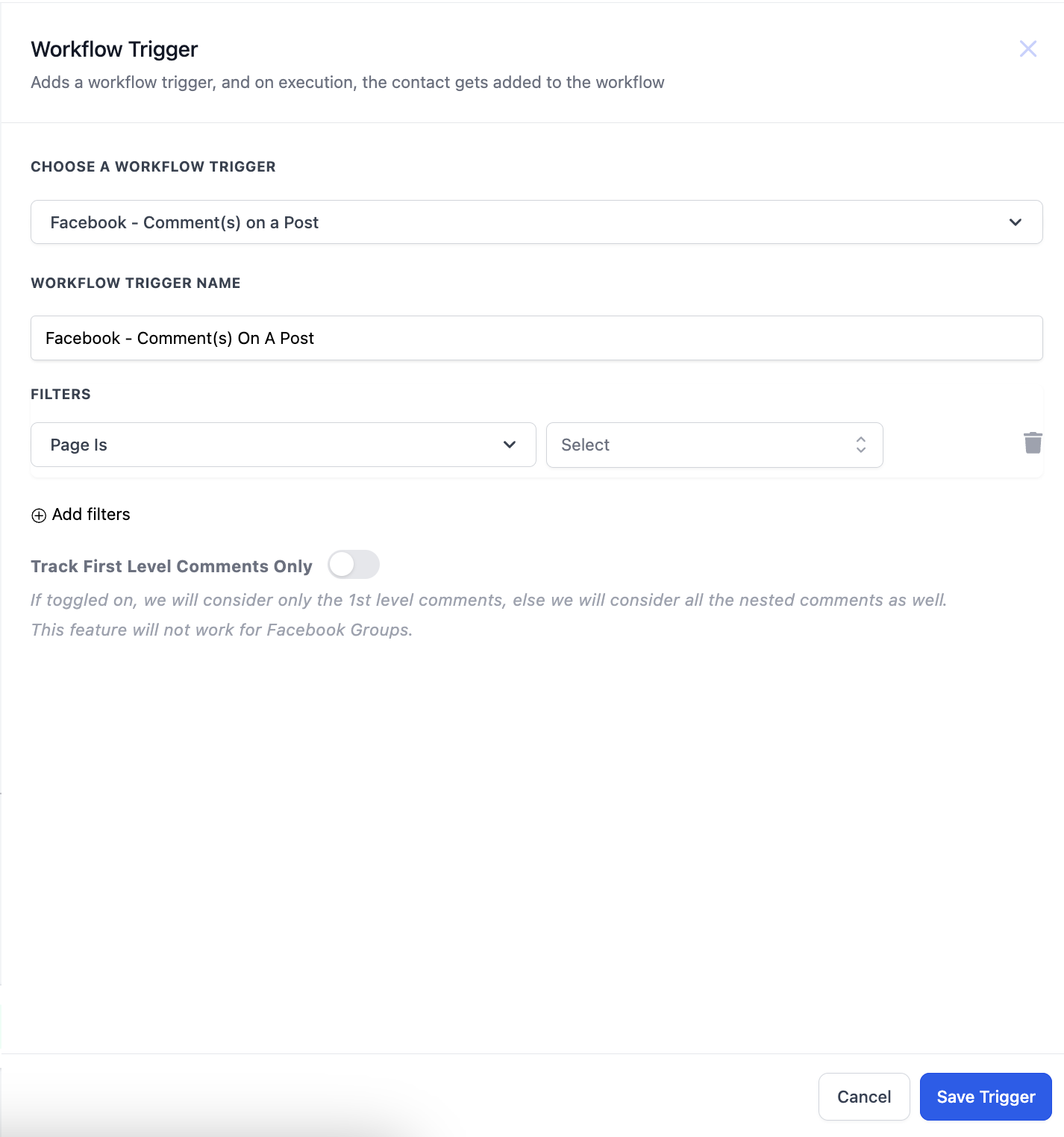

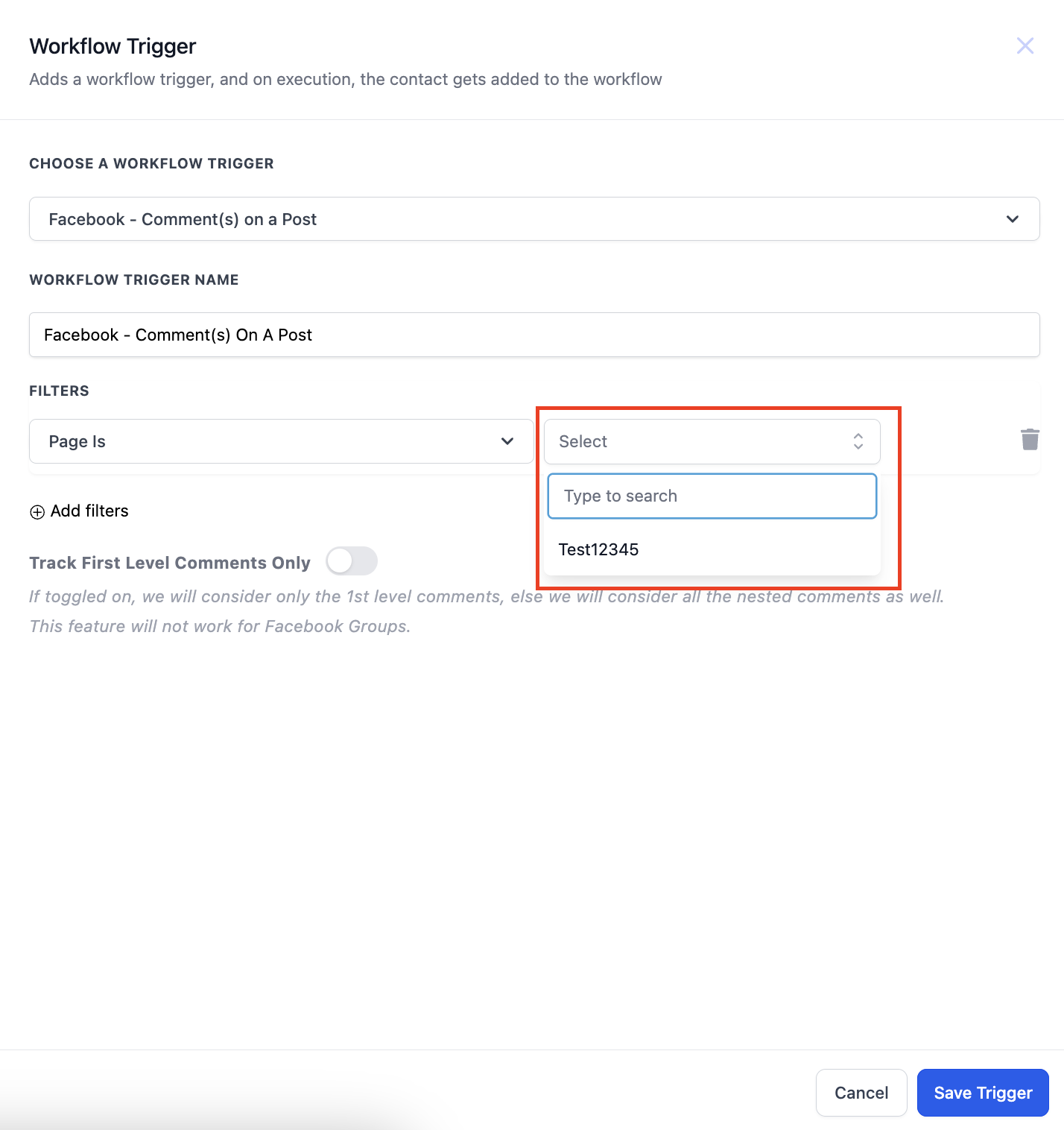
Step 3: Select the Post Type
The Post type can be "Published" or "Custom".
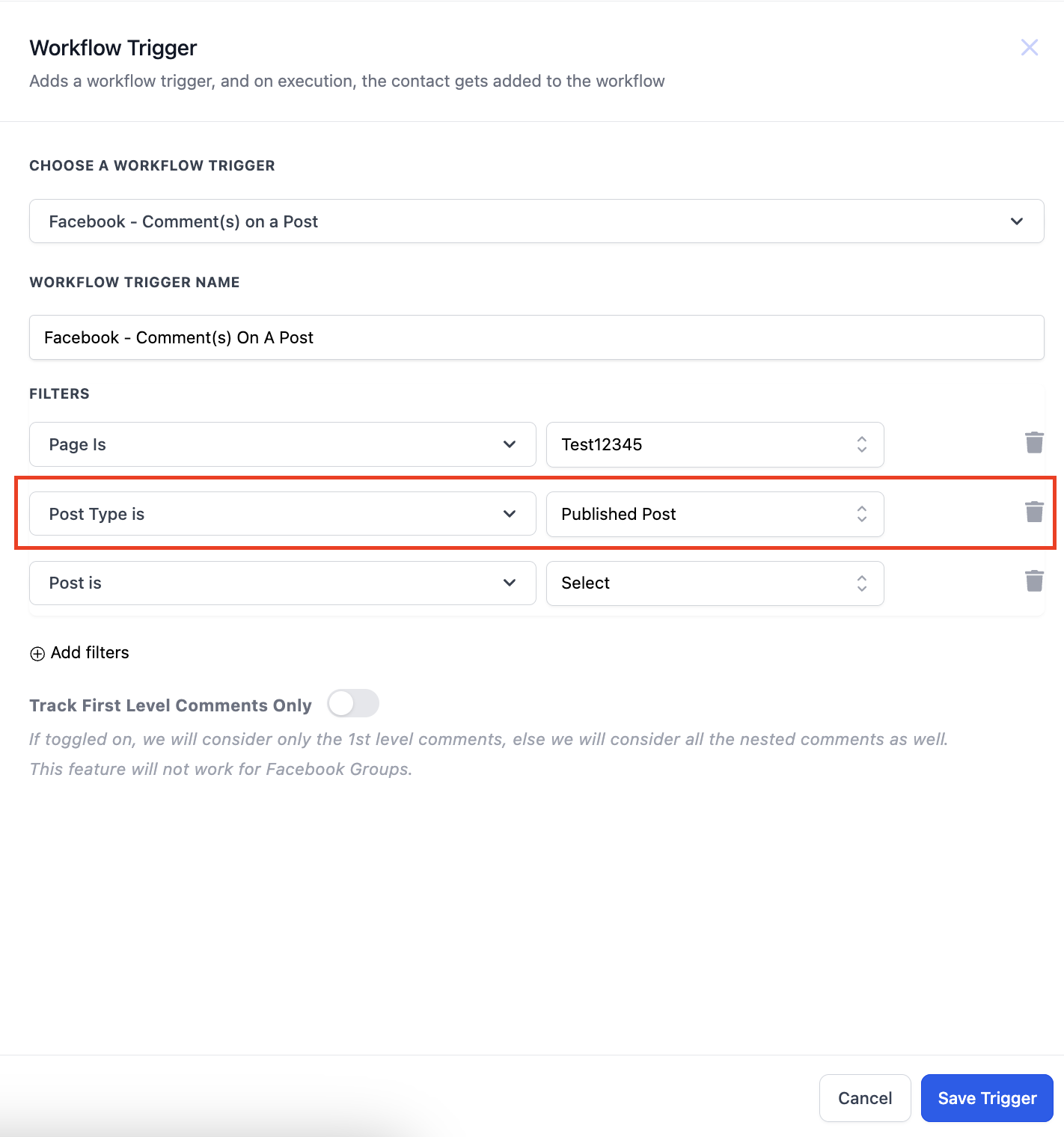
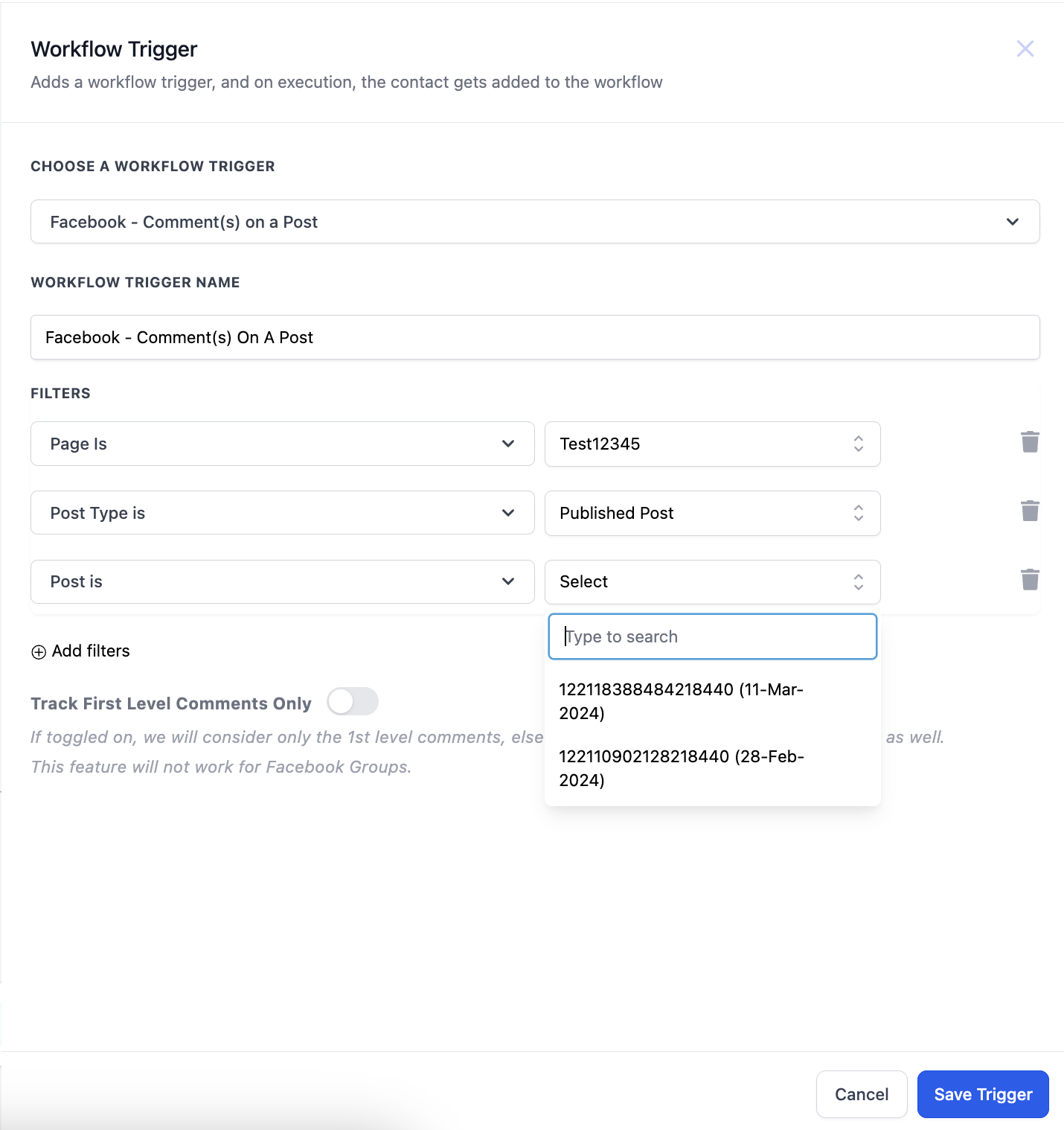
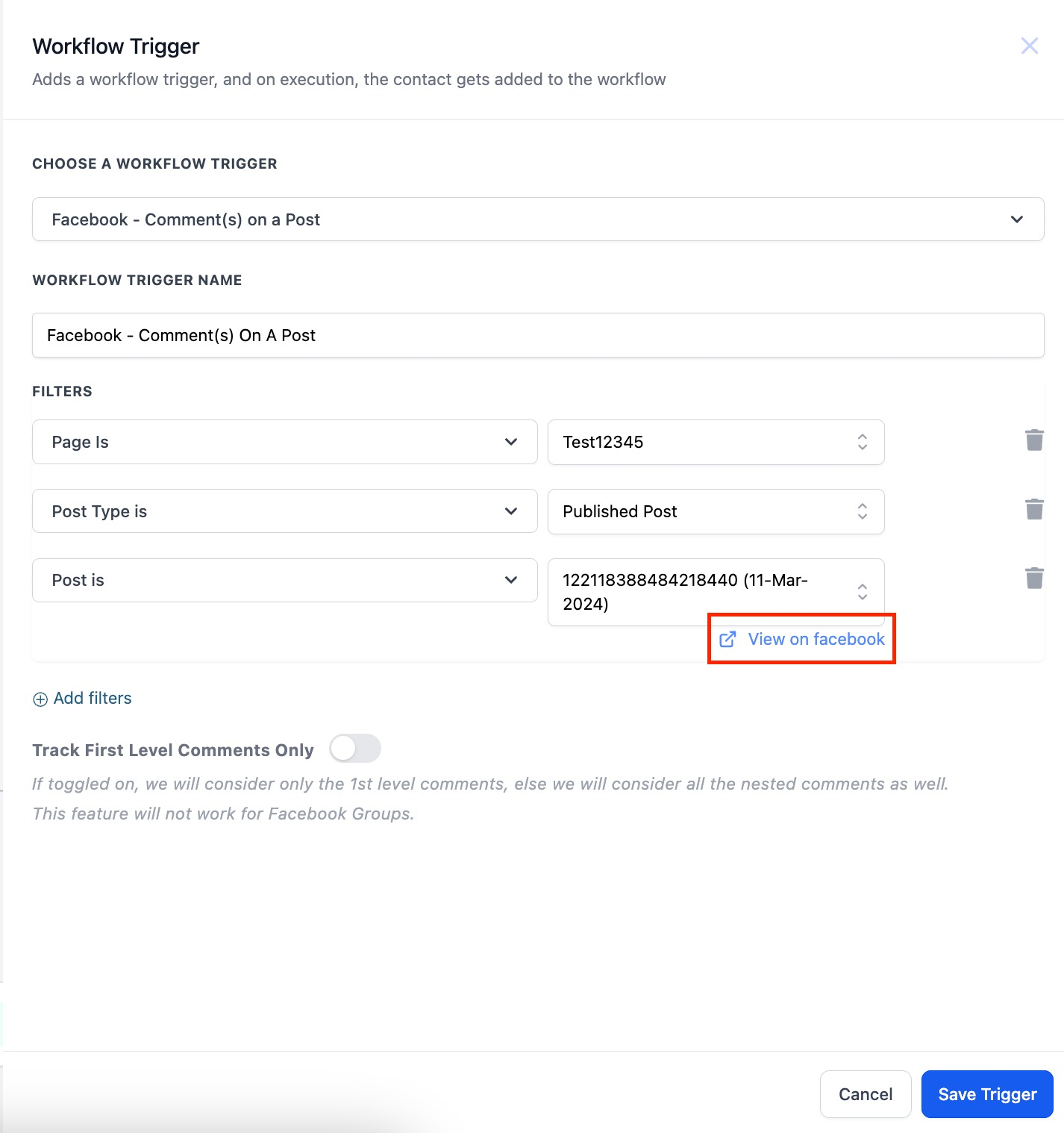
The 'Custom' tab allows you to find and connect the post by entering the Facebook post's URL or ID. Select Custom in Post type, add the "Post is" filter and paste the URL of the post in the field against Post is field.
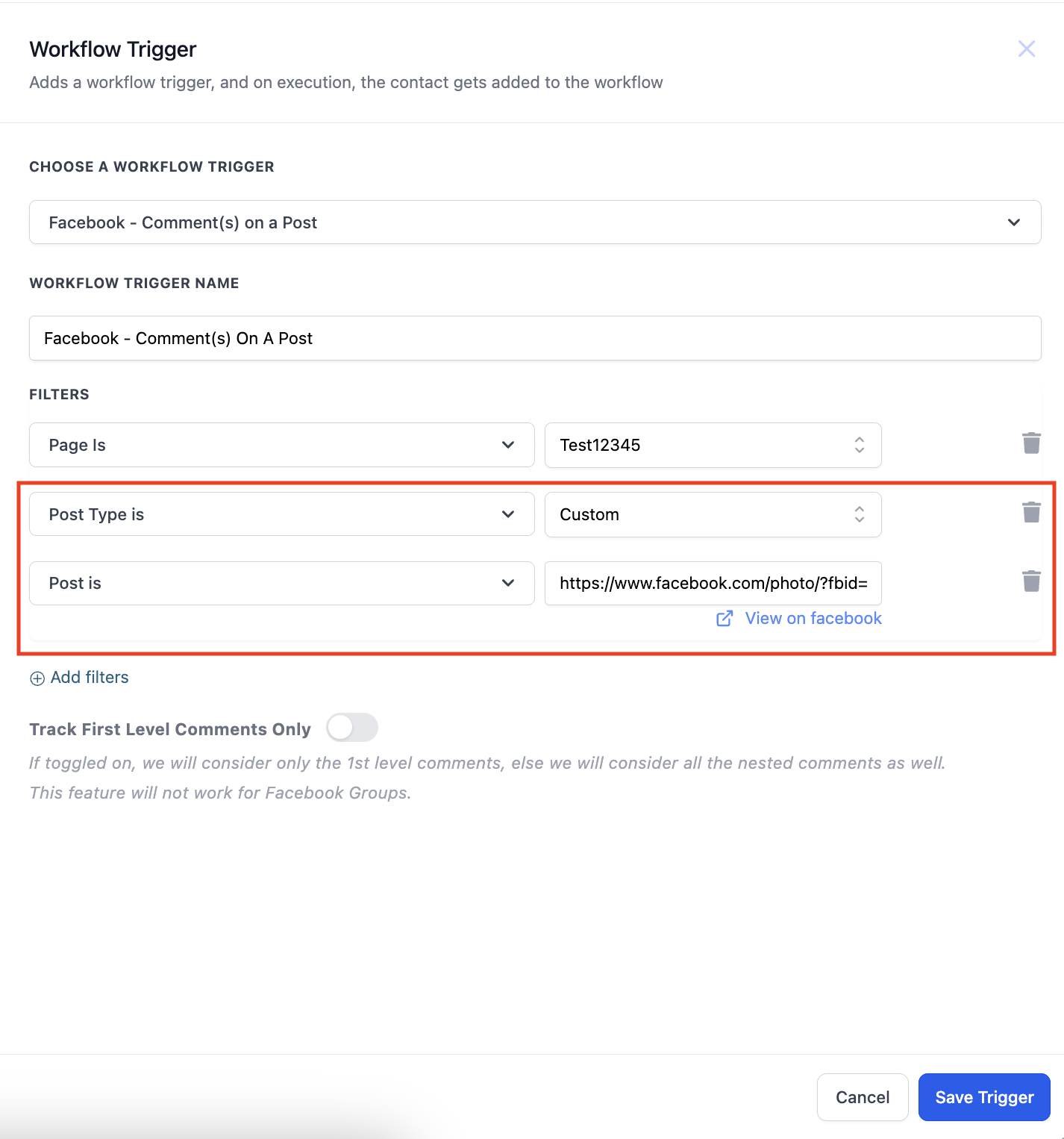
Step 4: Select your identifiers
Next, you'll want to enter what you are looking for in the comment. You can select from 2 options, "Contains Phrase" and "Exact Match".
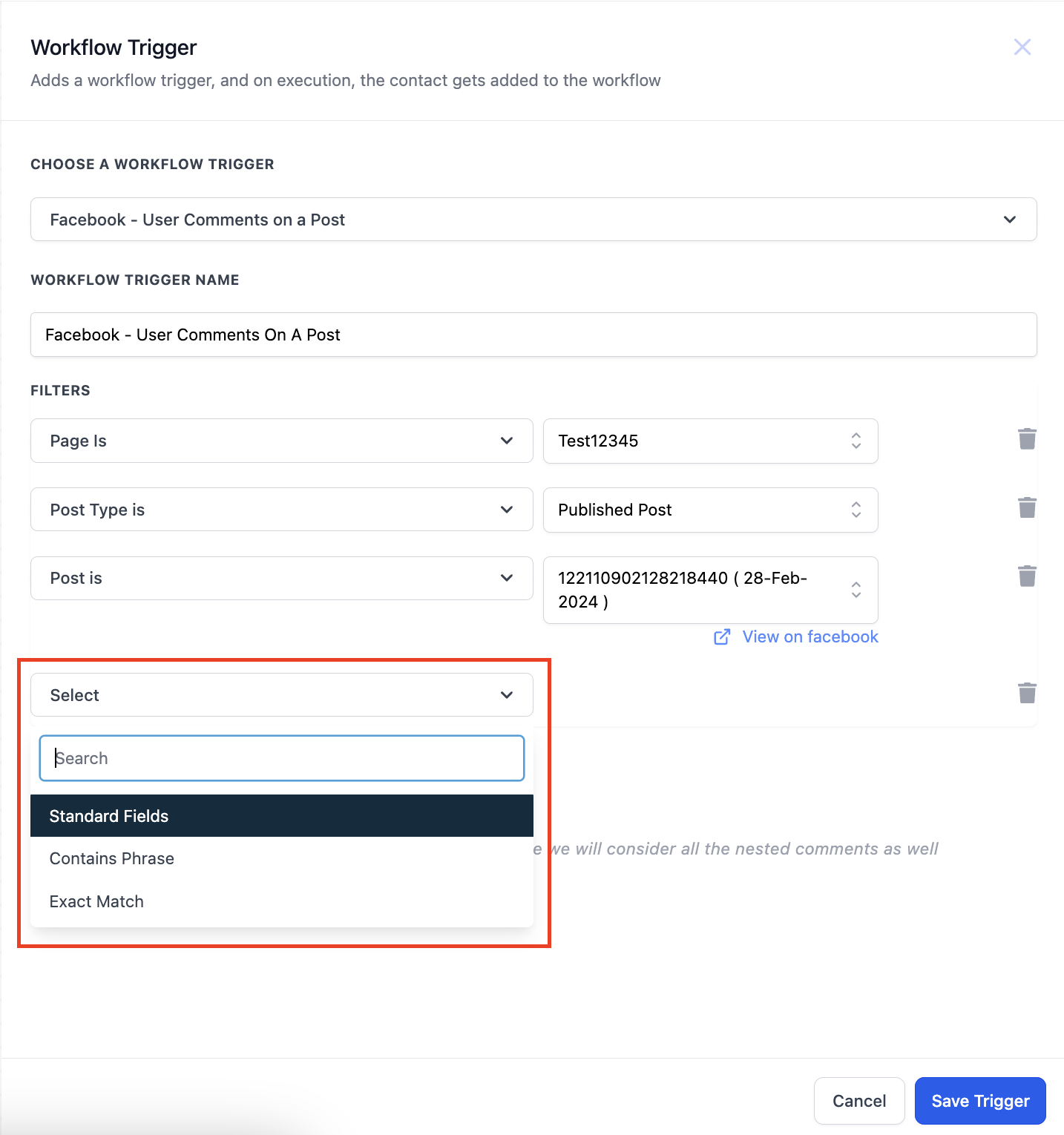
You can also use the toggle to turn on tracking of only first level comments. When turned on, only first level comments will trigger the workflow.
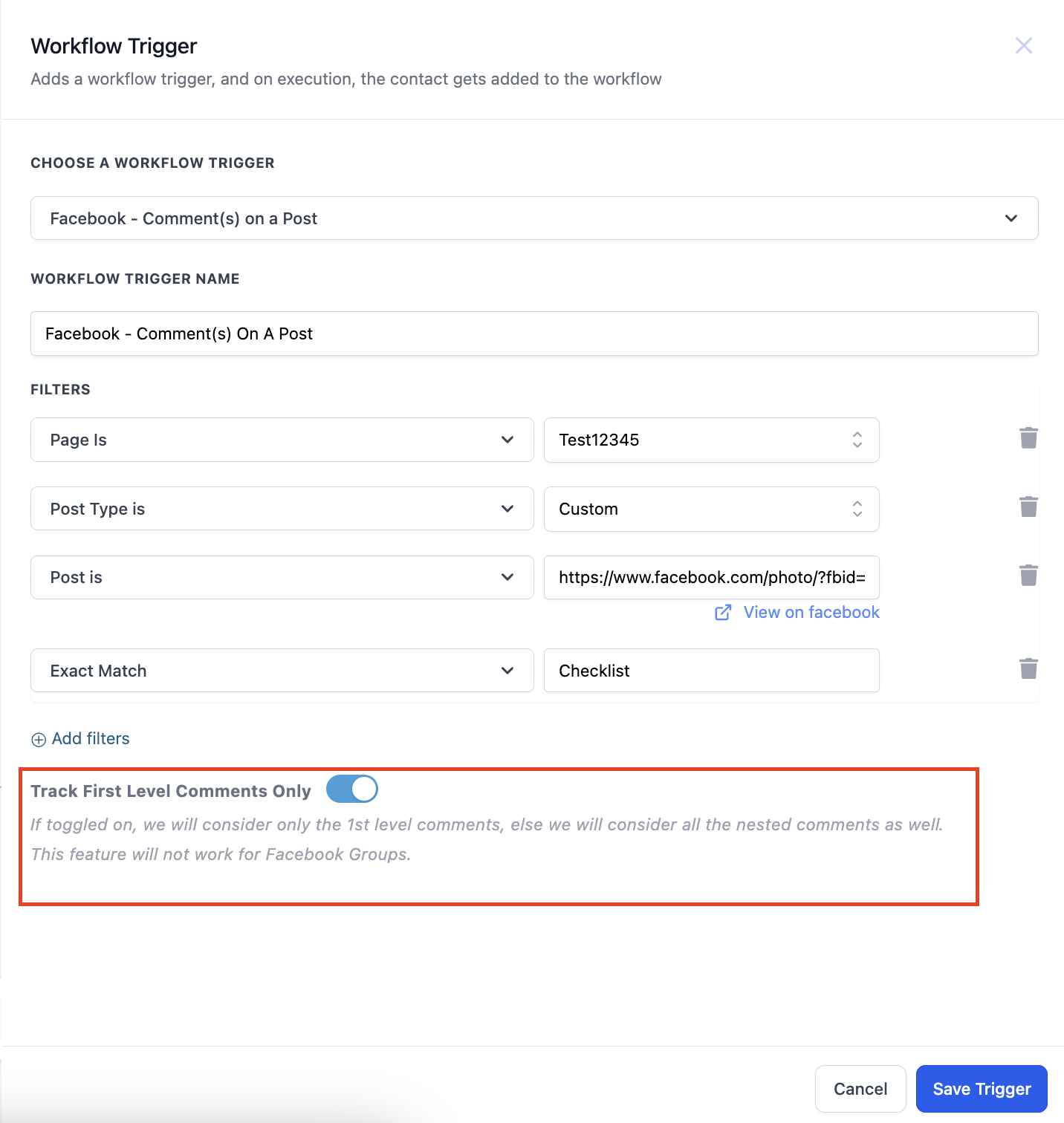
How to use the Facebook/Instagram Actions
- Facebook Interactive Messanger
- Instagram Interactive Messenger
- Reply in Comments
Step 1: Select your Reply Action and Reply Type
In the "Reply Type" field, You have 2 options to select from : Reply to DM and Reply to comment via DM
Reply to DM - This is to be selected when you want to send an outbound message to the customer based on a direct message received from that customer.
If Reply to DM is selected, the system will check for any conversations that happened within the last 24 hrs. If yes, then the message will send successfully. If No, the message will fail to send.
Reply to Comment via DM - This is to be selected when you want to send an outbound message based on the comment made by the customer. If you want to use multiple actions in the same workflow, the first action should be "Reply to comment via DM", and all subsequent actions will be "Reply to DM".
If Reply to comment via DM is selected, the system will check for a conversation that happened within the past 7 days. If yes, then it’ll send a message. If No, the message will fail to send
If the contact has not replied to the First Interactive Messenger action, then the Action will not work in the Default Timeout Branch.

Step 3: Compose your message
You can select from pre existing templates or compose a message in the message field.
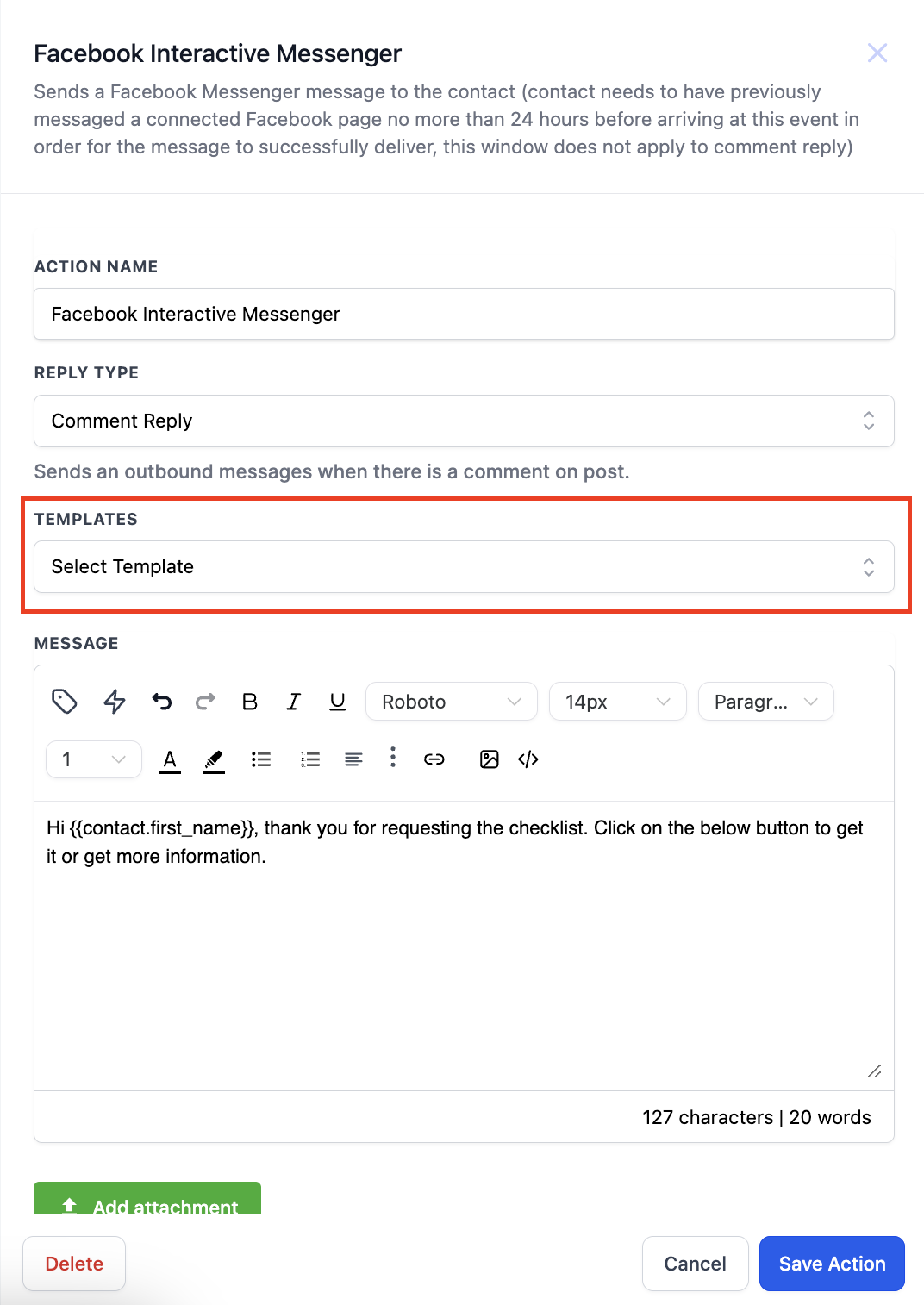
Step 4: Add a Button ( Optional)
You can also add buttons with your messages. Buttons give you the ability to perform actions based on the button selection; such as sharing your number or a website link.
You can add up to 3 buttons different buttons, and there are 3 types of buttons to select from :
Important Notes:
- No further actions can be added after the "Call" button. After the call button the contact will directly move to the Default Branch.
- If no button is selected, contact will go to the "Default Timeout" branch.
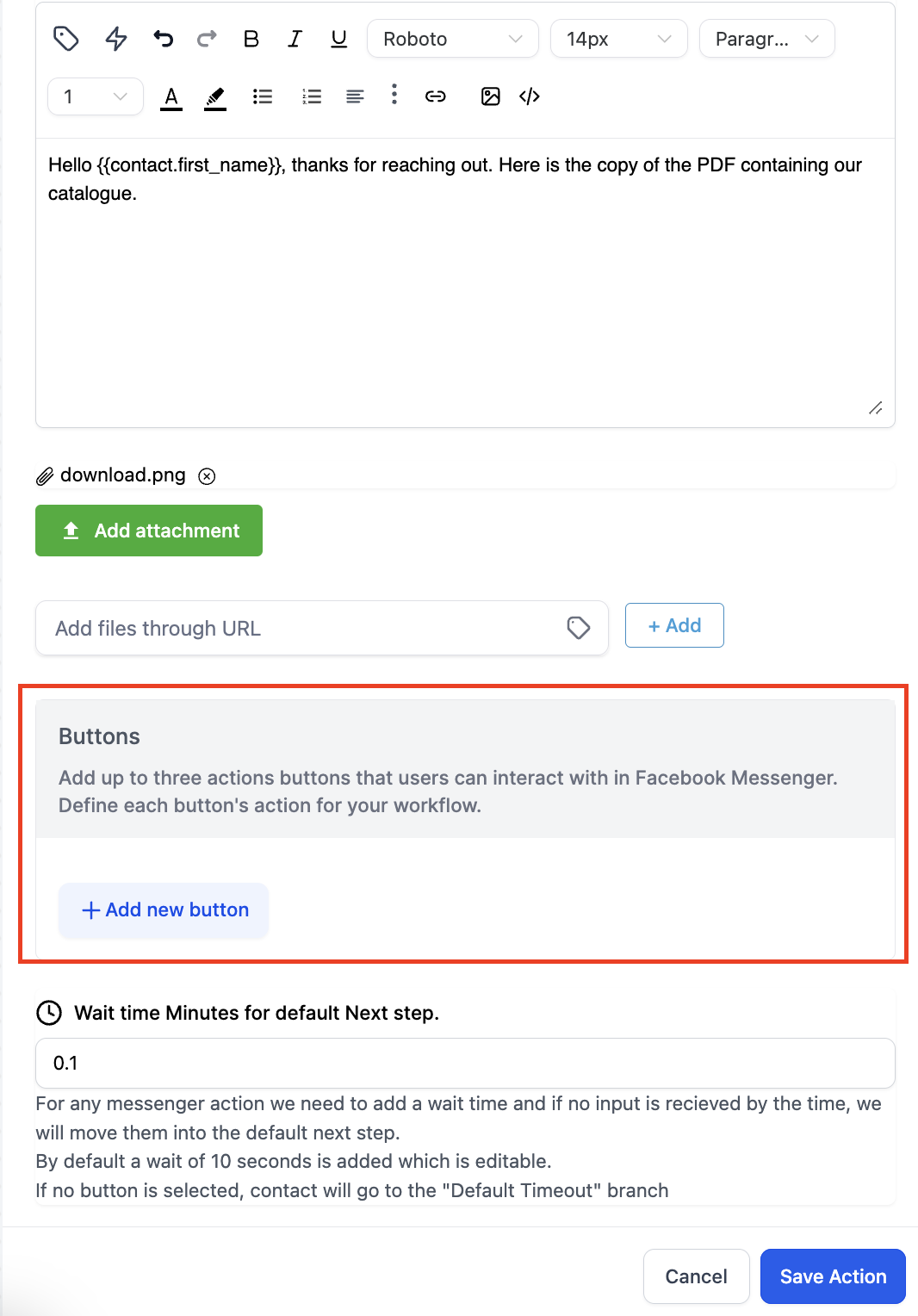
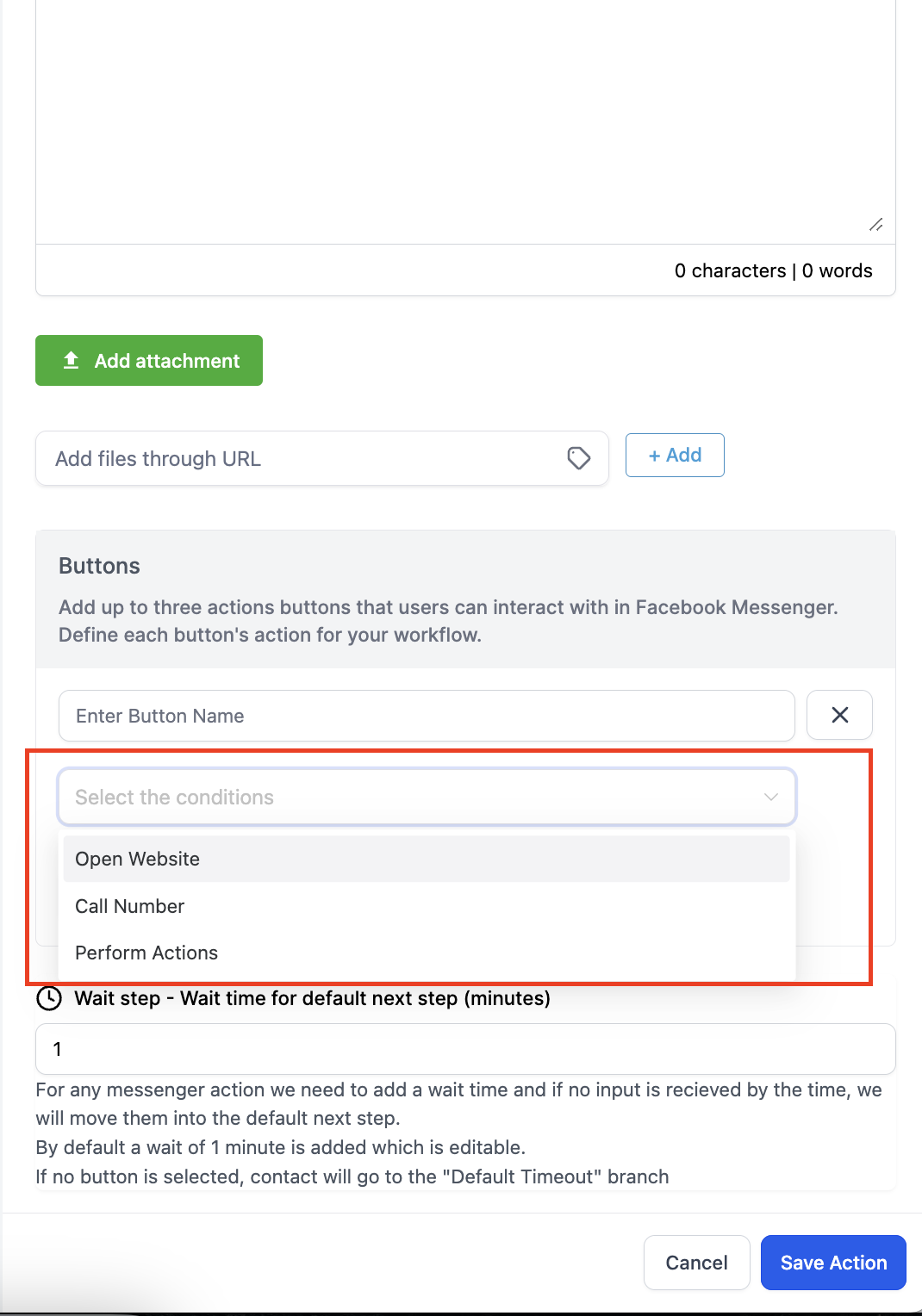
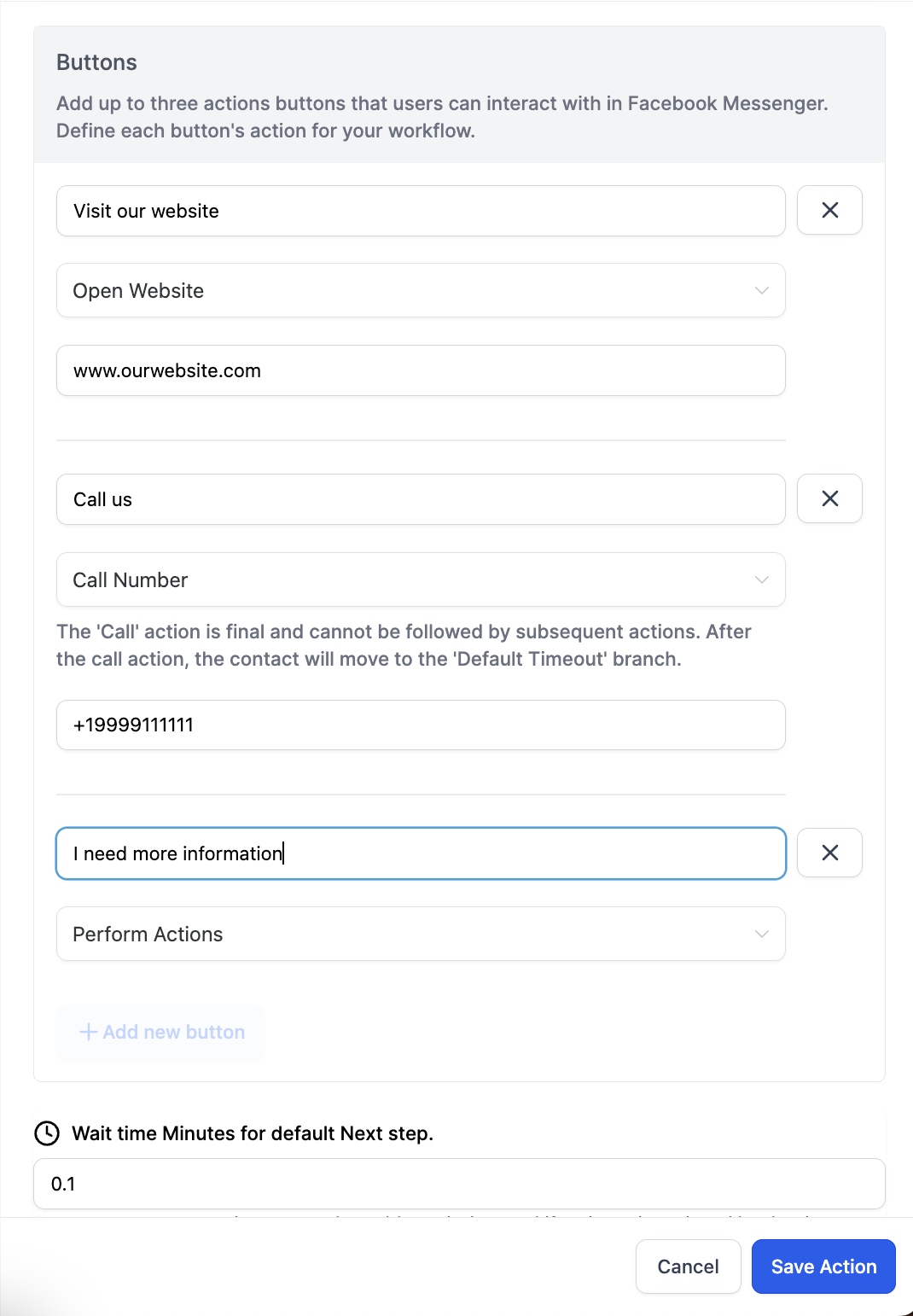
Step 5: Add a Wait Time
This is a mandatory step. By default , a wait time of 1 minute is added but can be edited. After the time has passed, the contact will go to the "Default Branch."
A default branch will be available for the action at all times by default. If no reply is received from the customer or the "Call" action button is selected, the contact will move to this branch.
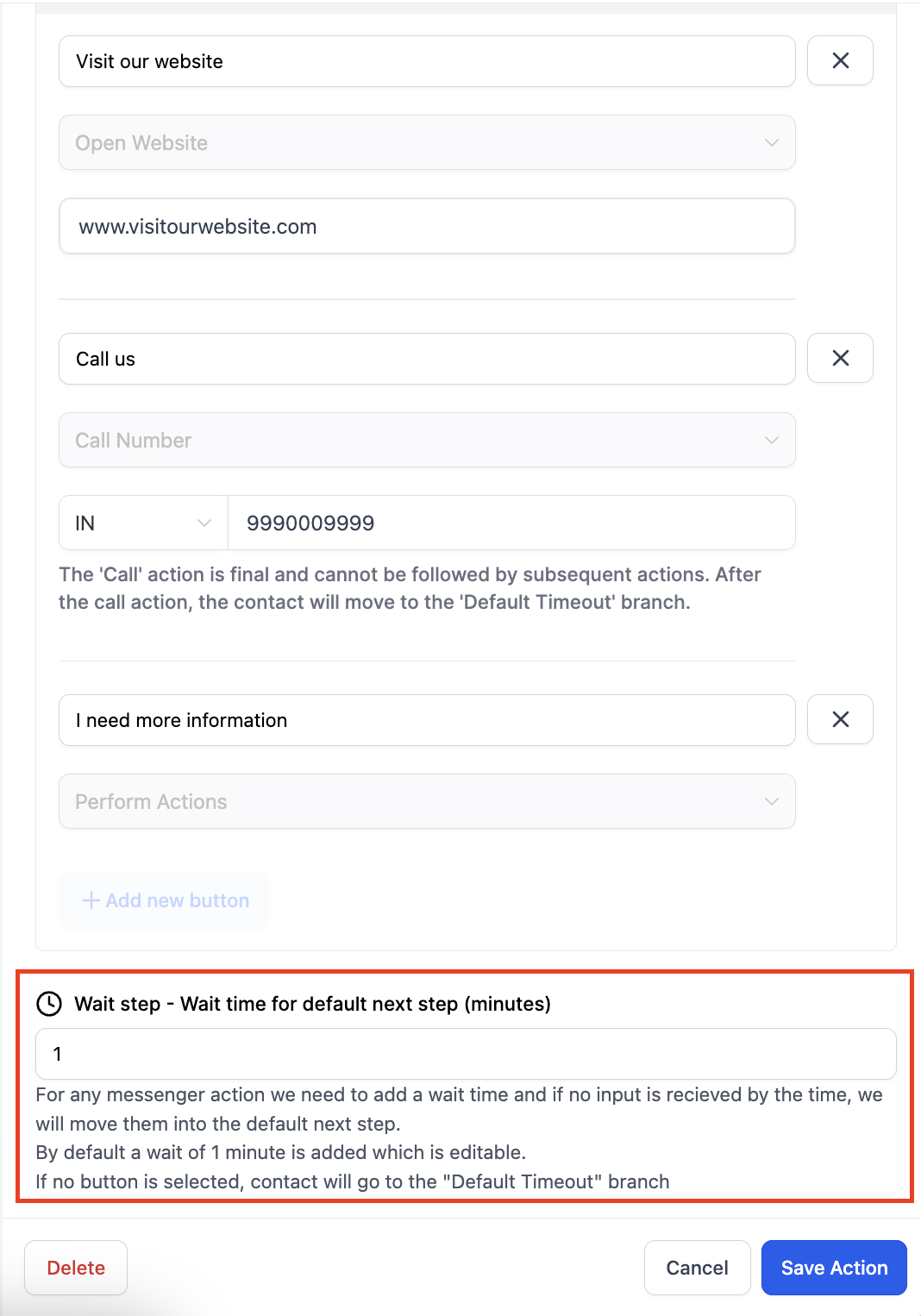
Respond on comment action
With this action, you can add multiple replies and the system will randomly select from these options when replying to comment.
There's also a toggle button to like the comment when enabled.